首先将机箱放在工作台面上,使箱门朝上,然后打开机箱
主板
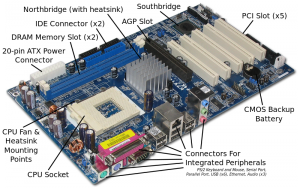
找到本应配备的主板支架(垫片)。它们是螺钉,通常是黄铜,带有大的六角形头,可以拧紧,因此可以将螺钉拧入顶部。这些可以将主板从机壳上移开,防止短路。把这些放在一边。
从机箱背面卸下主板背面端口适合的I / O防护板,并将其放入主板附带的I / O防护板中。此面板内侧可能有小金属片,如果是这样,您可能需要调整它们以容纳主板背面的端口。
某些外壳样式使安装主板或安装了电源的CPU变得困难。如果电源挡住你的电源,请把它拿出来放在一边(我们稍后会把它放回去)。
现在找到主板上的螺孔,找到机箱主板(或托盘)上相应的孔。在托盘上的每个孔中放置一个支架并定位主板,以便通过主板上的螺孔看到支架顶部的孔。
现在是时候确保主板上的端口与刚安装的背板配合,并进行必要的调整。小金属片用于接触主板背面连接的金属部分并将它们接地,但您可能需要稍微弯曲这些接头以使端口全部正确安装,这就是那些针 – 鼻钳可能会派上用场。
注意:如果您在排列螺丝孔时遇到问题,请仔细检查您是否在托盘上的适当孔中安装了支架。对于质量较低的情况,有时会出现对齐问题,您可能不得不放弃一个或两个螺钉。如果是这种情况,请确保卸下相应的支架。主板和壳体的一些组合也可以在不同的地方使用不同类型的螺钉,或者提供不能在特定情况下使用的不匹配的螺钉孔。如果您尝试使用错误的支架组件或尝试使用错误的螺丝孔将其推入到位,主板可能会损坏。
现在将一个螺丝穿过每个主板螺丝孔拧入下面的支架。这些螺丝应紧贴但不要紧,没有理由将它们拧紧,手紧不错,否则会损坏主板。
安装主板后,就可以插入其他组件了。
CPU

CPU插槽的示例,LGA1150。
这是用于消费者Haswell桌面CPU和一些Xeons的上一代插槽。

LGA2011插座。
这些处理器由i7 Extreme和大多数Xeons使用。
请注意,LGA 2011 CPU与其后续产品(LGA 2011-3)不具有可比性,即使它们看起来相似且具有相同数量的引脚。
LGA2011插座。这些处理器由i7 Extreme和大多数Xeons使用。请注意,LGA 2011 CPU与其后续产品(LGA 2011-3)不具有可比性,即使它们看起来相似且具有相同数量的引脚。
安装CPU,CPU的散热器和风扇是目前构建过程中必须完成的最困难的步骤。在这里,比其他地方多,该公司将支付仔细阅读说明书,看的部分,研究与您的CPU和/或第三方散热方案附带的图,并确保你完全理解你要做什么之前你试着这样做。在此过程中,如果任何事情看起来不合适或有意义,请将部件放下并仔细查看,然后再继续操作。某些操作,特别是安装散热器/风扇组合,可能需要非常坚固的压力,因此如果您确定所有设置都正确,请不要害怕稍微用力。
对于每个制造商的处理器,甚至在制造商的产品线中,安装过程的细节都有轻微但重要的不同。因此,对于这些详细信息,您应该依赖CPU提供的说明。
在构建一台自己的计算机时,最经常和最昂贵的两件事(最少杀死CPU,有时甚至更多)都与CPU及其冷却器有关:
- 在添加任何CPU冷却装置之前,将计算机打开“只是为了查看它是否有效”。如果没有冷却,CPU会以极高的速率升温(CPU的加热速度是炉子上烹饪区域的十倍到一千倍!)。当您看到屏幕上的第一个显示屏时,您的CPU已经严重过热,可能会损坏而无法修复。
- 不正确地安装CPU散热器。请仔细阅读CPU和散热器随附的说明,确保按正确的顺序和正确的位置使用所有组件。
如果您为CPU购买第三方冷却解决方案,请确保获得与您拥有的CPU兼容的解决方案。“兼容性”在这里只是意味着,“你可以把它放在你的RAM旁边或其他任何附近的东西上。” 大多数品牌都配有多个适合许多不同芯片组的安装支架,但最好还是检查兼容性以防万一。
将CPU安装到插座中并固定到位后,是时候添加导热膏然后再安装冷却器。CPU的普通金属背面,正是您现在所看到的,与冷却器的底板完全匹配。您只在CPU上添加导热膏,而不是在冷却器表面上。很少需要。两个扁平的金属表面会将糊状物涂在它们之间,当它变热时它会扩散一点。(冷却器表面上可能有一层保护膜;不要忘记将其取下。但请参阅下面提供“散热垫”的可能性,而不是粘贴。现在很少见,但请阅读说明书。豌豆大小的点是通常建议的数量,虽然有些人在CPU表面上做了一个薄的“X”,有些人划了一条线。(Youtube上有很多视频主张一个或另一个,有些视频使用玻璃板。)不要过度 – 你不要把糊状物挤出边缘。有些人建议在整个表面涂抹糊状物,然后用剃刀刀片将其清除,然后加入豌豆。这个想法是关闭金属中隐形的不完美。这可能有点过头了,需要额外处理CPU,这绝不是个好主意。尽量不要触摸CPU和冷却器的配合表面 – 皮肤上的油脂会阻碍热量传递。您应该在CPU或冷却器包装中收到导热膏管或涂抹器,一些CPU冷却器预先涂有导热膏(例如AMD’)s wraith cooler),您可以选择将自己的CPU添加到CPU中,或继续使用预先应用的化合物。如果您的CPU没有配备导热膏并且冷却器没有预先涂抹,那么大多数计算机零售商都可以随时使用导热膏。
如果使用冷却器附带的导热垫,请确保在安装前从模具上取下任何保护胶带,并且不要弄脏 – 并且不要将导热垫与导热膏结合使用,它可以是其中之一。然后,检查您是否以正确的方向安装冷却器,并将其平放在CPU芯片上,而不会对任何边缘或角落施加过大的压力 – 后者会使芯片的小块断裂,从而导致CPU死机。
在安装散热器之前,您可以考虑的一个选择是“搭接”散热器,这意味着平滑底部表面。要做到这一点,你需要一个非常平坦的表面; 一块厚厚的玻璃窗可以工作。将砂纸固定在平坦的表面上,将散热器倒在砂纸上,然后用最小的压力将砂子打成小圆圈。经常检查,当你看到一个统一的划痕图案时,切换到更细粒度的砂纸(数字会随着砂纸更细而上升,所以像220这样的东西很粗糙,而2000则会非常好。)记住你不是想要去除任何材料,只是抛光表面不规则。如果你做对了,你应该有一个触摸感觉完全光滑的表面(但不要碰它,手指上的油会导致新鲜表面腐蚀,并带有镜面光洁度。一些生产散热片的公司自己研磨表面,所以如果表面看起来像一个完美的镜子,请不要管它。搭接的散热器更有效,因为它将更好地与芯片接触。
仅使用指定的固定装置拧紧冷却器 – 如果您做的一切正确,它们将适合。如果它们不合适,请检查您的设置 – 很可能是出了问题。安装冷却器后,连接连接到冷却器的风扇的所有电源线。
除了上面的说明,我个人的经验是,在安装之前,最好在支撑面(我的桌子上的电话簿)上安装CPU和散热器,以避免主板过度弯曲。
最后一点:如果出现问题并且必须拆下冷却器(就像你意识到你没有将保护膜从冷却器表面上取下),必须从CPU中取出粘贴剂以便重新启动。别恐慌!所需要的只是一个咖啡过滤器(不是纸巾或任何其他会留下纤维的东西)和一点点异丙醇(来自药店)。通过轻微的摩擦轻松去除导热膏。从外面边缘工作。
如果你已经安装了CPU和它的散热器,以及机箱中的主板,那么你已经超过了驼峰,那么在首次启动之前还有一些更容易的事情要做。
内存插槽
接下来,您将需要安装RAM(随机存取存储器)。找到主板上的RAM插槽; 它们看起来就像左边的图片。要安装RAM模块,首先按下DIMM插槽两侧的控制杆(图中的白色塑料),使它们移动到两侧。不要强迫它们,它们应该很容易移动。
将RAM模块放入插座中。将模块中心的凹口与RAM插座中心的小凸起对齐,确保以正确的方式插入。向下推动模块,直到两个控制杆向上移动到模块两侧的槽口中。当模块完全就位时,应该有一个小的“按扣”。虽然这确实需要相当大的力量,但不要过度使用它,否则你可能会破坏RAM模块。
不同类型的RAM模块
好好看看你的坐着的RAM,如果一方看起来比另一方高,可能是坐姿不正确 – 把它拿出来再试一次。在处理RAM时,尽量不要触摸沿底边可以看到的铜条纹,因为这样做是损坏零件的最佳方法。
开始在标有“Bank 0”或“DIMM 1”的插槽中添加RAM。如果您没有“Bank 0”或“DIMM 1”中的操纵杆,系统将认为没有RAM且无法启动。
在有4个插槽的主板上,你会看到交替的颜色。例如,插槽1为蓝色,插槽2为黑色,插槽3为蓝色,插槽4为黑色。
如果您要在个人计算机中放置4 GB的RAM,最好使用双通道2 GBx2棒。将第一个2 GB的棒放入插槽1中,然后将第2个棒放入插槽3(两个插槽为蓝色) – 将插槽2留空。这将为您提供更好的性能,而不是仅在插槽1中放置4 GB。
电源
安装电源是非常简单的,如果你的机箱附带它是预装的,如果你早点拿出来让主板进入,现在是时候把它取回来了。否则,螺丝刀工作的一些时间将完成工作。通常情况下,安装电源的机箱顶部会有一个支架,并且有一些螺钉用于将其固定到位。有些情况下电源的位置不同,请参阅随附的文档。
有些电源配有模块化电缆,因此您只能插入您正在使用的电源; 现在是时候弄清楚你需要什么并将它们插入的好时机。其他电源将所有电缆都硬接线,你需要将你需要的电缆分开,然后整齐地将其余部分卷起来。办法。
如果您的电源有一个开关选择115 V或220 V,请确保设置正确,这一点很重要。许多较新的电源可以自动选择并且没有这样的开关。
安装好电源后,请务必仔细检查主板文档中的电源插座位置。然后,您可以将主电源(20或24针插头)连接到主板上。可能还需要额外的四针或八针电源线,需要插入通常位于处理器插槽附近的主板(CPU电源连接器)。
显卡
![图片[4]-《硬件组装》2.施工-6Z:由Intz智领](https://upload.wikimedia.org/wikipedia/commons/thumb/f/fb/Fitting-expansion-card.JPG/300px-Fitting-expansion-card.JPG)
将卡插入主板上匹配的插槽中。
如果您的主板或CPU具有您想要使用的内置图形适配器(如Intel HD Graphics),请跳过本节。
如果您有PCI Express视频卡,请将其安装到PCI Express插槽中。您的计算机将有一些,但选择最方便的一个,并允许您轻松地将其放入桌面机箱。查看主板手册以获取说明。
当您的卡正确安装后,卡顶部形成的线将与主板完全垂直,如果一侧看起来比另一侧高,则可能是它没有完全插入,在高处稍微用力一点一边或拉出来再试一次。
安装驱动器

软盘驱动器电缆

串行ATA连接器
接下来安装硬盘驱动器和光盘驱动器。
驱动器的物理安装方式取决于具体情况。
大多数驱动器都是SATA(串行ATA),它使用简单的小电缆进行数据连接。电缆的末端是L形的,只需仔细观察电缆末端和驱动器上的连接器并将它们匹配起来。主板上的每个SATA端口只能连接一个驱动器。某些SATA驱动器有两个不同的电源端口 – 确保只将其中一个端口连接到电源,连接两者都可能损坏驱动器。
较旧的驱动器具有PATA(并行ATA)连接,使用扁平带状(IDE)电缆进行数据连接。使用IDE电缆时,将两个更靠近的连接器插入2个驱动器,将第三个连接器插入控制器或主板。距离电路板最远的连接器应作为主设备连接到驱动器组。确保要安装操作系统的驱动器是主要驱动器。这是主IDE总线上的主驱动器,通常是主板上标有“Primary”或“IDE 1”的IDE 40引脚端口。
| 注意: IDE连接器通常是键控的,以防止向后插入它们。绕过这个并没有太大的力量可能会破坏你的主板。在尝试连接之前,请仔细查看驱动器和电缆连接。您应该在驱动器上看到“丢失”的引脚,并在连接器上看到相应的阻塞插槽。如果你打破驱动器上的一个引脚,你可能会有一个毫无价值的驱动器。 大多数并行IDE电缆的一侧有彩色条纹。彩色条纹表示“引脚1” – 通常会在驱动器上的molex电源连接旁边排列。如果您的连接器未锁定,请使用此经验法则。 |
接下来,将4针molex电源连接器插入每个硬盘驱动器和光盘驱动器。如果要将电源连接器安装到SATA驱动器,某些驱动器可以选择使用SATA电源连接器(平坦的1英寸宽连接器)或标准的molex连接器;使用其中一个,而不是两个。可以打破你的硬盘。为了更好的数据传输,你可以在最近的电子商店购买防热的高端数据线。
较新的SSD通常会使用PCI Express标准; 对于那些,请遵循与PCI Express图形卡相同的说明。
如果安装软盘驱动器,则电缆与IDE电缆非常相似,但电线较少,中间有一点奇怪的扭曲。软盘驱动器没有主/从配置。软盘连接器通常不是键控的,因此很容易以错误的方式插入它!IDE电缆中的一根电线将以不同方式着色:这是引脚1.软盘驱动器上通常会有一些指示它是哪一侧。软盘的电源插头是一根4针,但比标准硬盘驱动器电源连接器小。将带有扭曲的电缆末端插入软盘驱动器(“驱动器A:”)。将软带状电缆的另一端插入主板。如果安装第二个软盘驱动器,请将中间连接器插入“驱动器B:”。驱动器A之间的扭曲:[1]
其他连接

一些电缆连接到电路板上的引脚(例如主板或扩展卡)
为了打开电脑,你需要连接电源按钮,当你在它时,你也可以做复位按钮和前面板灯。
将有一组引脚,通常靠近主板的前边缘,您将连接有时已连接到机箱前部的电缆,或者如果需要随主板提供。大多数情况下,插头将被标记为他们将连接到主板上的插针,因为打印非常小,或者您可能无法正确定位,因此难以阅读。您的机箱和主板附带的文档应该说明这些连接器的位置。
| 注意: 前面板LED是偏振的:通常正极线是彩色,而负极线是白色或黑色,如果您需要进行更改或没有合适的电缆,这可能很重要。 |
此外,如果主板支持,您可以连接任何特定于案例的端口。许多情况下都安装了前置USB,Firewire和/或声音端口。
要记住的这种类型的其他连接可以是CPU风扇,各种温度传感器和从网卡到主板的LAN唤醒电缆(如果支持该功能)的电源。
准备加电
有些人会在组装过程中多次为系统供电,对于有经验的建筑商来说,这可能有一定的用途。但对于初学者来说,最好在上电之前组装一个最小的完整系统。最小的因为这种方式相对较少有潜在的麻烦来源,所以你可以一次测试所有东西,因为你需要给开放式机器加电的次数越少,越好……
如果您一直在和我们一起工作,那么现在应该将这样一个最小的系统放在一起。简而言之,这包括一个带有主板的机箱,一个处理器(及其冷却单元)和一些插入主板的RAM,安装的硬盘和软盘驱动器,以及某种可用的视频。如果您的主板有内置视频,即使您稍后要安装视频卡,也可能需要在第一次尝试时使用它。
对于此测试,您需要打开计算机,以便可以看到所有风扇,并且您需要连接显示器和键盘以及鼠标(好吧,您真的不需要鼠标……)

VGA,DVI和HDMI的比较
监视器将具有VGA,DVI,HDMI(相比之下,它们比PS / 2 / USB更明显),或者对于较新的,Thunderbolt 3 / USB 3.1插头。大多数显示器使用HDMI连接器,因此大多数显卡都有HDMI输出。如果您有一种类型的插头而且显卡有另一种,您可以轻松购买适配器。有些卡甚至还带有一张。
鼠标和键盘有两个标准连接器; PS / 2连接器和更现代的USB连接器。将鼠标和键盘插入相应的插槽中。
注意:如果您打算从启动CD或软盘安装操作系统,或修改BIOS设置,则需要使用PS / 2键盘,USB转PS / 2转换器或支持USB设备的主板。否则,在操作系统加载USB驱动程序之前,键盘将无法工作。
一旦你完成了所有的设置,是时候仔细检查,然后三重检查你已经做了所有必要的连接,并且你没有留下任何异物(那里的那把螺丝刀?)。


