在使用Excel时经常会面临表格中需要设置选择选项,好比填写表格时经常需要选择性别是男是女,点个下箭头就自动弹出选项。那么这样的下拉菜单该怎么制作呢?下面分享4招~
1 数据有效性 – 序列
最常用的方法就是【数据有效性】-【序列】这一方法了,但是估计高版本的用户死活找不到这个【数据有效性】,因为它改名字啦,叫做【数据验证】!
点开【数据验证】,找到【序列】,输入你想显示的内容或者直接选择内容来源区域,点击确定,下拉菜单就制作好啦~
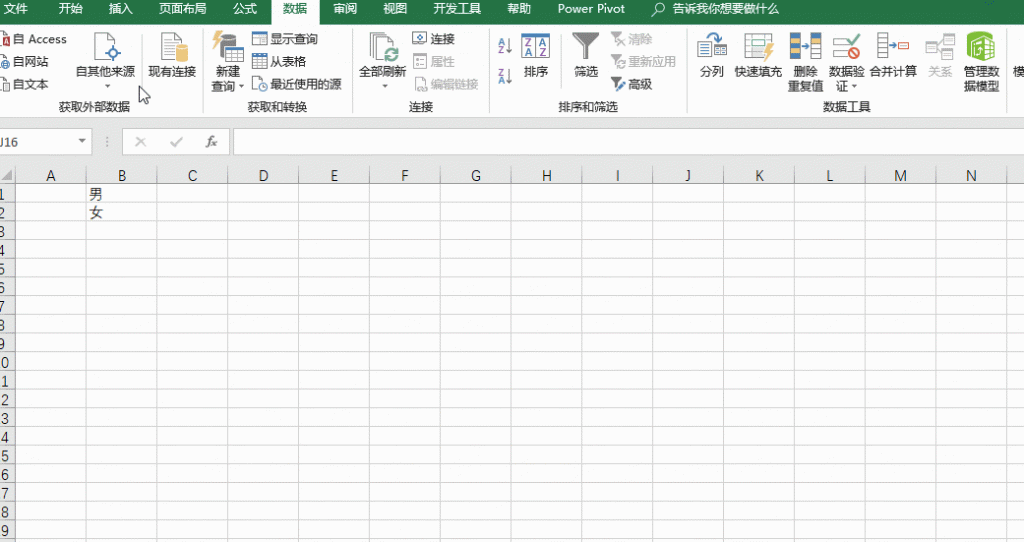
2 Alt+↓
这招最简单,适合需要重复输入本列已经输入过的内容。选中你要填充内容的框,同时按下【Alt+↓】即可。

3 开发工具 – 插入 – 组合框(窗体控件)
首先添加一下选项卡功能,依次点击【文件】-【选项】,按照下图进行设置,给选项卡增加【开发工具】-【插入】功能
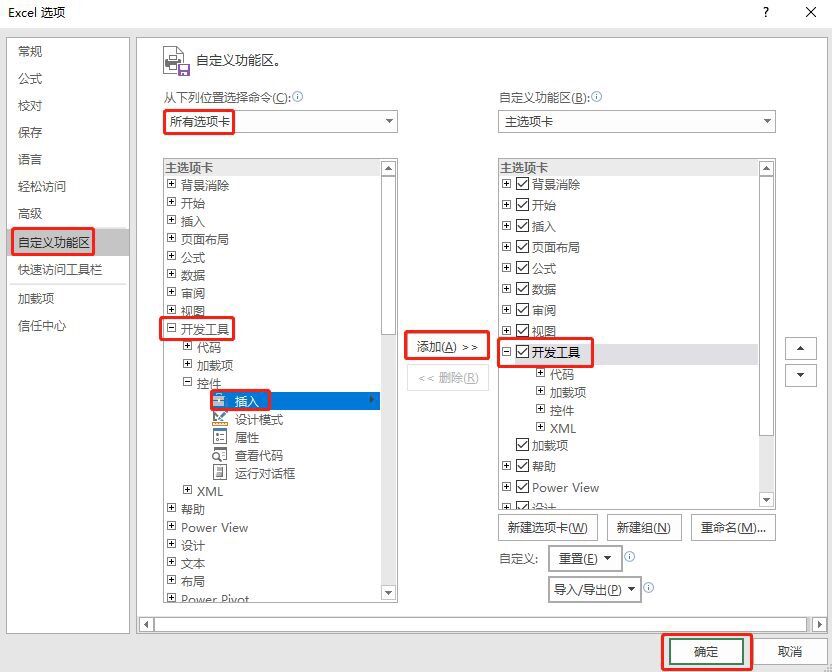
点击【插入】,选择窗体控件的组合框,会让你自己选择下拉菜单的设置区域,右键下拉菜单,选择【设置控件格式】,选择【数据源区域】,点击确定,大功告成。
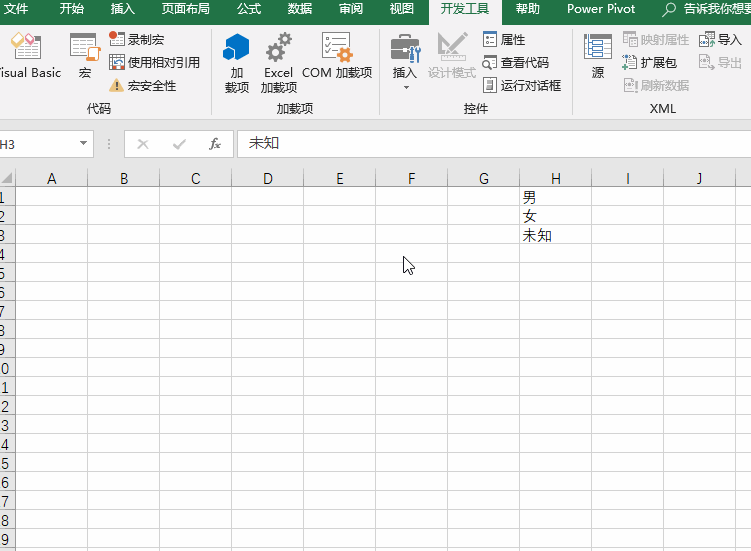
4 开发工具 – 组合框(ActiveX控件)
在【设计模式】下,【插入】ActiveX控件的组合框,选择下拉区域,右键设置【属性】,在图示表格中分别输入“下拉菜单所在表格区域”、“内容来源区域(用:分隔开)”,关闭【属性】和【设计模式】,就可以正常使用了。
注:编辑或者删除该下拉菜单须在【设计模式】下。
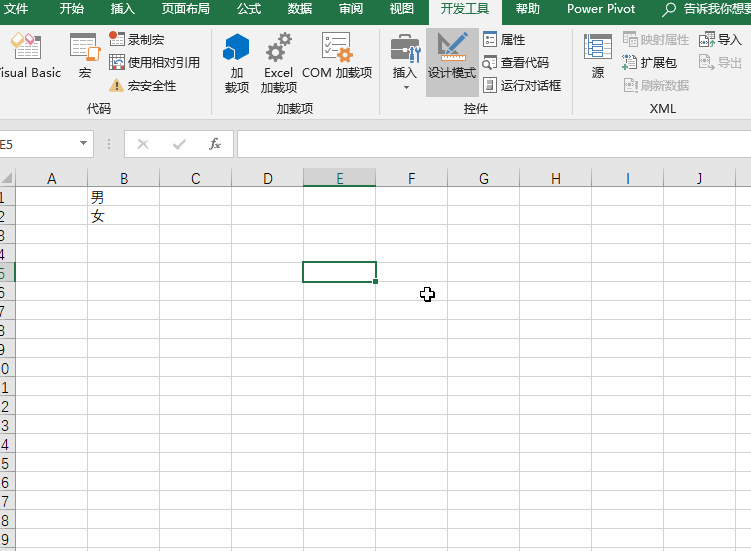
以上四种方法,前两种适合多行数据输入的下拉菜单,后两种适合固定格式的单个单元格选择输入(比如性别选择、是否选择这种)。
THE END


